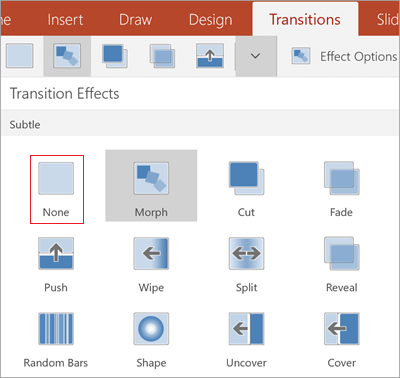Introduction to Slide Transition
A slide transition is the visual effect that occurs when you move from one slide to the next during a presentation. You can control the speed, add sound, and customize the look of transition effects.
Watch this video to Understand Slide Transition
How to add and remove slide transition in Windows ?
Add slide transition to bring your presentation to life.
- Select the slide you want to add a transition to.
- Select the Transitions tab and choose a transition. Select a transition to see a preview.
- Select Effect Options to choose the direction and nature of the transition.
Select Preview to see what the transition looks like.
Select Apply To All to add the transition to the entire presentation.
To remove a transition, select Transitions > None.
How to add and remove slide transition in MacOS ?
- In the Thumbnail Pane, click the slide that you want to apply a transition to. The transition setting determines how a slide enters, and how the one before it exits. In the example below, applying a Fade transition to slide 3 means that slide 2 fades out, and slide 3 fades in.
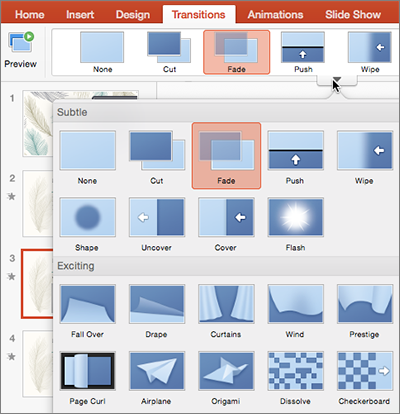
On the Transitions tab, find the effect that you want in the Transition gallery. Click the down arrow to see the entire gallery. Click the effect that you want for that slide and to see a preview.
- Click Transitions > Effect Options to change how the transition occurs – for example, what direction the slide enters from.
- Enter a time at Duration to set how fast the transition goes. Set the number higher to make the transition go slower.
- Click Preview to see what the transition looks like with all the settings.

If you want all slides in the presentation to transition the same way, click Apply To All in the ribbon.

Remove a transition
- Click the slide with the transition you want to remove. Then on the Transitions tab, in the Transitions gallery, click None.
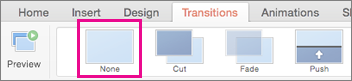
Remember that a transition determines how a slide enters, and how the previous slide exits. So if (for example) you don’t want slide 2 to have an exit effect, you must remove the transition from slide 3.
Tip: You can tell which slides have a transition effect applied by looking for the transition icon in the Thumbnail pane.
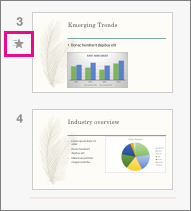
How to add and remove slide transition in Android ?
Open your presentation.
- On your Android tablet, tap the Transitions tab.

On your Android phone, tap the Edit icon
 at the top right of your screen, tap Home, and then tap Transitions.
at the top right of your screen, tap Home, and then tap Transitions. - Tap the down arrow to expand the Transition Effects. You will see a gallery of transition effects grouped into Subtle, Exciting, and Dynamic categories.
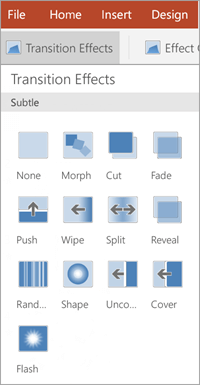
- Choose a transition; for example, tap Morph to have one slide gradually turn into the next slide.
- Tap Effect Options to choose the direction of the transition.
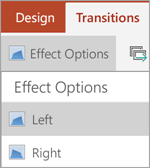
- (Optional) Tap Apply to All to apply the same transition to all slides in the presentation.
- On your Android tablet, tap the Transitions tab. On your Android phone, tap the Edit icon
 at the top right of your screen, tap Home, and then tap Transitions.
at the top right of your screen, tap Home, and then tap Transitions. - Expand Transition Effects.
- Tap None.
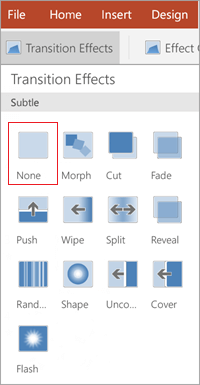
How to add and remove slide transition in iOS ?
- Open your presentation.
- On your iPad, tap the Transitions tab.

On your iPhone, tap the Edit icon
 , tap Home, and then tap Transitions.
, tap Home, and then tap Transitions. - Tap Transition Effect. You will see a gallery of transition effects grouped into Subtle and Exciting categories.
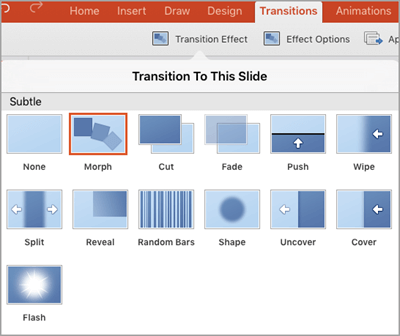
- Choose a transition; for example, tap Morph to have one slide gradually turn into the next slide.
- Tap Effect Options to choose an effect. (These options will vary depending on the transition you choose.)
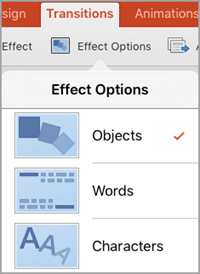
- (Optional) Tap Apply to All to apply the same transition to all slides in the presentation.
- On your iPad, tap the Transitions tab. On your iPhone, tap the Edit icon
 , tap Home, and then tap Transitions.
, tap Home, and then tap Transitions. - Tap Transition Effect.
- Tap None.
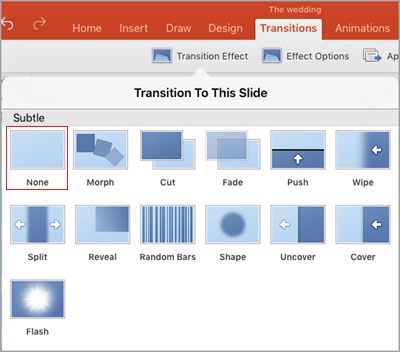
How to add and remove slide transition in Windows Mobile ?
Open your presentation.
- Tap the Transitions tab.

On your Windows phone, double-tap the slide you want, then tap More
 at the bottom right of your screen, tap Home, and then tap Transitions.
at the bottom right of your screen, tap Home, and then tap Transitions. - Tap the down arrow to expand the Transition Effects. You will see a gallery of transition effects grouped into Subtle, Exciting, and Dynamic categories.
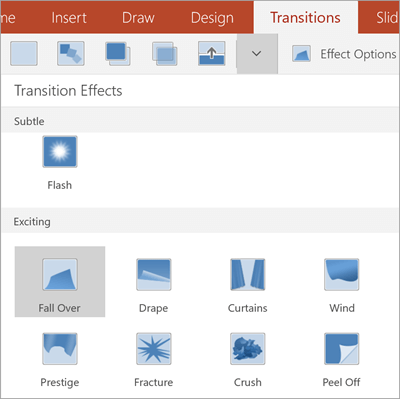
- Choose a transition; for example, tap Morph to have one slide gradually turn into the next slide.
- Tap Effect Options to choose the direction of the transition.
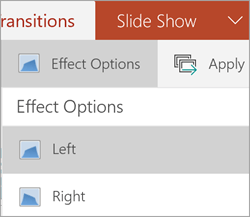
- Tap Preview to see the effect applied to your slide.

- (Optional) Tap Apply to All to apply the same transition to all slides in the presentation.
- Tap the Transitions tab. On your Windows phone, double-tap the slide you want, then tap More
 at the bottom right of your screen, tap Home, and then tap Transitions.
at the bottom right of your screen, tap Home, and then tap Transitions. - Expand Transition Effects.
- Tap None.